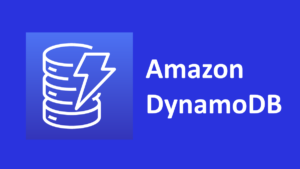【今すぐやろう】WindowsPCのシステムイメージ作成 -PCは突然故障します-

こんにちは、KimYasです。
今回はWindowsPCが故障したときに備え、システムイメージ(バックアップ)を取る方法を紹介していきます。
昨日まで普通に動いていたPCが突然起動しなくなる、なんてことはよくあります。
そんな時に慌てないよう、今のうちからしっかり対策しておきましょう!
この記事でやること
PCバックアップは普段からやってるよ!という方は、おそらく次のようなことを実践していると思います。
- 消えてほしくない写真や動画は、クラウド(iCloud, Google Drive, One Drive等)に保存している。
- クラウドも100%信頼できるわけではないから、物理ストレージ(ハードディスクやUSBメモリ)にも保存している。
これらを実践している方、素晴らしいです。
これなら万一PCが壊れて起動しなくなった場合でも、バックアップ済みのデータはすぐに取り戻せることでしょう。
しかし、PCにインストール済みのアプリケーションや各種設定は失われてしまいます。
仮に新たにPCを買い替えた場合、今まで使っていたアプリケーションを全てインストールし直す必要がありますし、単語登録やユーザー設定、マウス・キーボード・プリンターの設定、ドライバのインストール、その他もろもろ全てやり直しです。
相当の手間と時間を要することでしょう。
そこで、この記事ではさらに一歩突っ込んだバックアップである、システムイメージの作成を行います。
平たく言えば、PCのCドライブの情報をまるっと外付けハードディスクに保存します。
ただし、単純にCドライブを全てコピー&ペーストすればいいという話ではないので、手順に沿って進めていきましょう。
きっかけ
かく言う私もこの記事を執筆するまで、システムイメージの作成なんて行っていませんでした。
今のメインPCは6年ほど使っていて、特に大きな問題が起きたことはありませんでした。
しかし、最近電源ボタンを押しても一発で起動しないことが多発し、電源の不調を疑い始めました。
調べていくうちに、電源が壊れるときは他のPCパーツ(HDDやSSD、CPU、マザーボード等)も巻き込むことがあることを知り、これは本格的にマズいと危機感を覚えました。
そこで電源を買い替えることはもちろんのこと、ついでにPCパーツの物理的な損壊やPCの盗難にも備えておこうと考え、この記事の内容を実践するまで至りました。
準備するもの
- 外付け記憶媒体(空き容量100GB以上が目安)
これだけでOKです。
私の場合は過去に使っていたPCから摘出したHDDが手元にあったので、そちらを使用しました。
今やストレージはクラウドで事足りる時代ですが、一つぐらい物理デバイスを持っているとこういう時に便利ですね。

操作手順
※Windows10での手順になります。
その他OSのバージョンの場合は若干異なる場合がありますので、ご了承ください。
まずは外付けHDDをPCに接続し、
コントロールパネル
↓
システムとセキュリティ
↓
バックアップと復元(Windows7)
と進み、「システムイメージの作成」をクリックします。
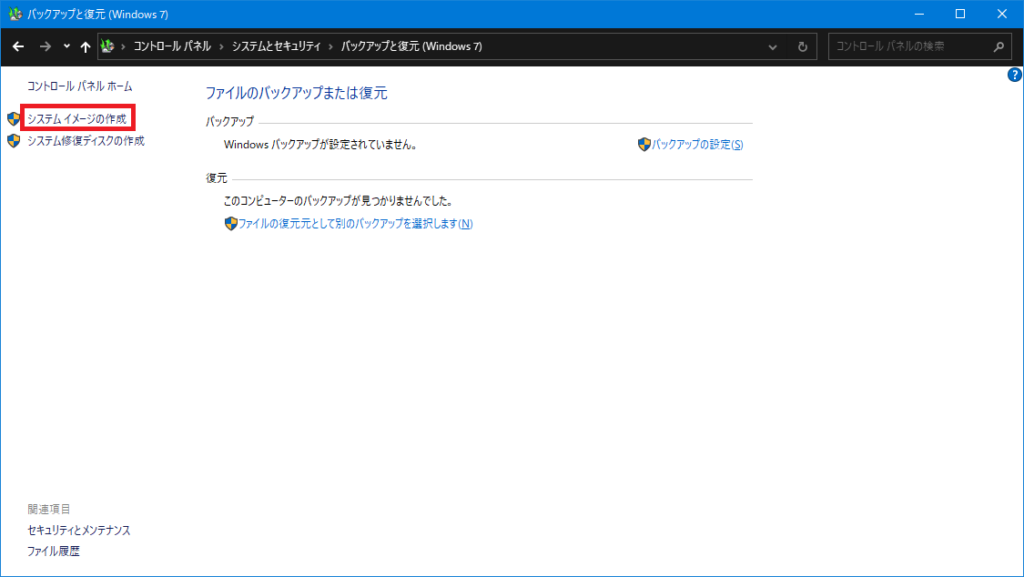
バックアップの保存先を選択します。
今回外付けHDDはHドライブとしてPCに認識されていたので、そちらを選択して「次へ」をクリックします。
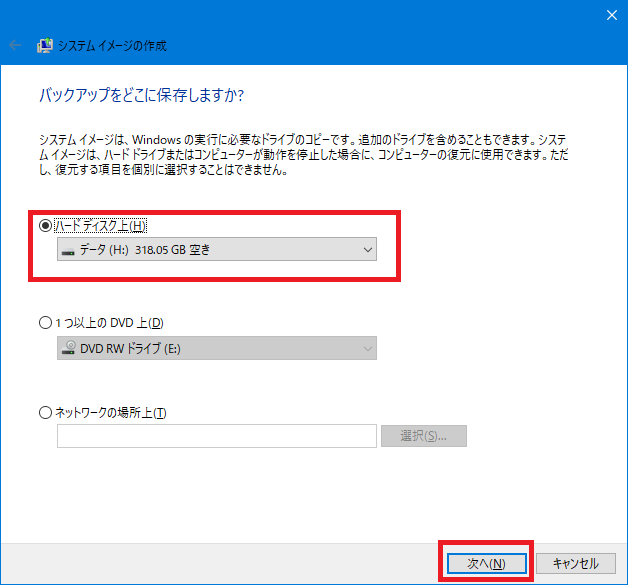
バックアップ対象を選択する画面に移ります。
デフォルトでCドライブとその他もろもろが選択されており変更できない状態になっているので、そのまま「次へ」をクリックします。
必要領域98.52 GBに対し、空き容量が318.05 GBなので余裕で大丈夫ですね。
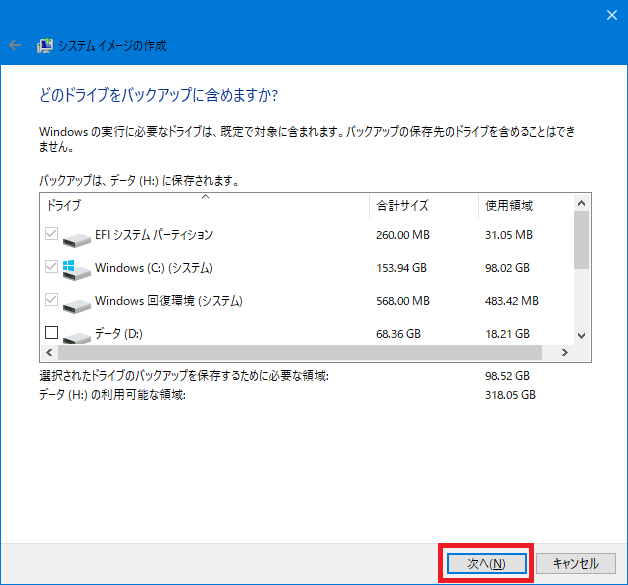
設定の確認画面です。
「バックアップの開始」をクリックします。
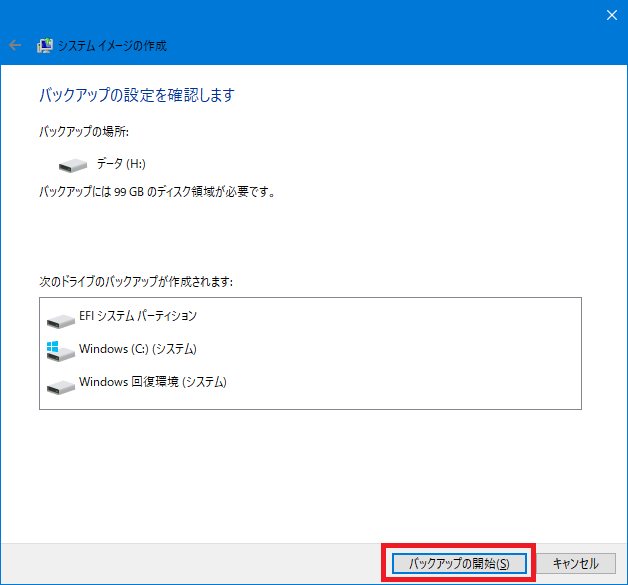
進捗を表すバーが表示されます。
しばらくかかるので、このまま放置しましょう。
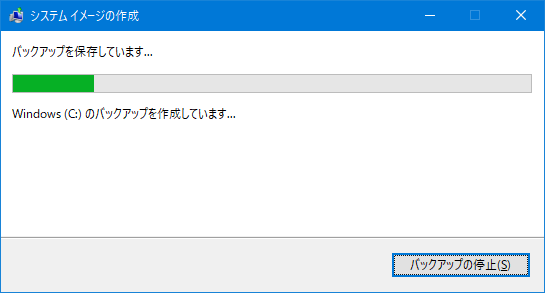
せっかくなので、外付けHDDに書き込む速度がどれぐらいかモニタリングしてみました。
タスクマネージャーを確認すると、書き込み速度がおよそ90 MB/秒でした。
100 GBの書き込みには単純計算で1,111秒…およそ18分ですね。
(CPUとメモリのスペックは何となく隠しました。あまり胸を張れる性能ではないので…笑)
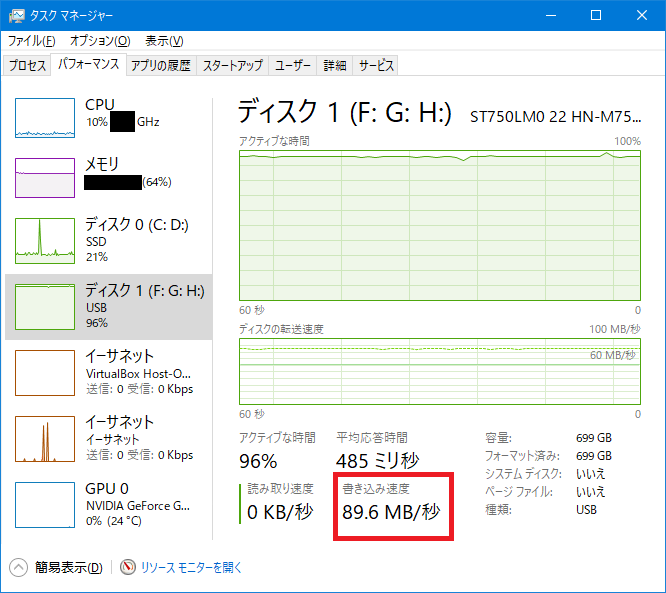
約20分後、このような画面が表示されました。
この説明文だけを見ると「はい」を押したくなりますが、ここは「いいえ」でOKです。
理由としては、別途「回復ドライブ」というものを作成すれば、このシステム修復ディスクの役割も果たせるからです。
回復ドライブの作成方法については、また記事をアップしたいと思います。
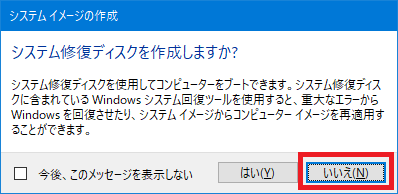
完了画面が表示されれば終了です。
お疲れさまでした。
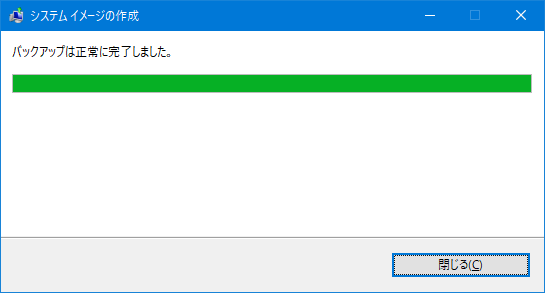
ここで外付けHDDのフォルダを確認すると、「WindowsImageBackup」というフォルダが作成されているはずです。
一見すると容量0バイトのファイルに見えますが、これはアクセス許可が設定されていないためにそう見えているだけであり、実際はきちんと100 GBのデータが入っています。
気になる方は、こちらのページ(富士通Q&A)の手順を参考に確認してみてください。
そして、このシステムイメージを使わなければならない日が来た際は、こちらのページ(ドスパラHP)の手順に沿ってドライブを復元しましょう。
まとめ
いかがだったでしょうか。
今回はいざという時に備え、Cドライブのバックアップである「システムイメージ」を作成しました。
しかし、まだこれで完全ではありません。
次回はOSのバックアップである、「回復ドライブ」の作成を行っていきます。
是非お見逃しなく!
KimYas